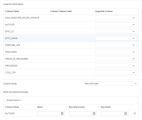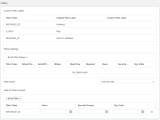Self-service portlet data sources
This topic describes how to create and maintain self-service portlet data sources.
Create self-service portlet data sources
You can only create self-service portlet data sources from dashboard data sources. Dashboard data sources provide the data and filters for self-service portlet data sources.
To create a self-service portlet data source:
-
Prerequisite: You must have the System: Manage Self-Service Portlet Data Sources access grant.
-
From the menu bar, click Open > Administration > Portlet Definitions > Manage Self-Service Portlet Data Sources.
The Self-Service Portlet Data Source Management page opens.
The predefined self-service portlet data sources, Financial Costs and Portfolio Items, are already listed on this page. For details about these data sources, see PPM supplied self-service portlet data sources.
-
Click Create in the upper right corner.
-
In the Create Self-Service Portlet Data Source page, provide information for each of the following sections:
Section Description Information Provide the following information for the self-service portlet data source:
-
Enabled. If the self-service portlet data source is available for use.
-
SQL Data Source. Select a dashboard data source that provides data and filters for the self-service portlet data source. Choices are limited to the dashboard data sources available on your PPM instance.
-
Name. Provide a name for the self-service portlet data source.
-
Service Name. Use the default value or provide a unique value for the data source service name. Do not use special character or space in the service name. The service name identifies the self-service portlet data source through its URL path. Do not change the name once the data source is in use.
-
Reference Code. Use the default value or provide a new value for the data source reference code.
Access Define who can use the self-service portlet data source.
-
Authorized Users. Specify one or more users.
-
Authorized Security Groups. Specify one or more user groups.
-
Authorized Org. Units. Specify one or more org units.
Columns Use this section to configure the columns that are displayed on the self-service portlet Edit Preferences page.
For details, see Define columns.
Filters Use this section to configure the filter fields that are displayed on the self-service portlet Edit Preferences page.
This section is only available when the relevant dashboard data source has filters defined.
For details, see Define filters.
OData Link This section is available only when the Allow Creation of OData Links for Self-Service Portlet Data Sources feature toggle is turned on. For details, see Use feature toggles to turn on/off features.
-
OData Link Enabled. If allow users to create OData links for the self-service portlet data source.
For details, see Work with self-service portlet data source OData links.
-
Authorized Users, Authorized Security Groups, Authorized Org. Units. Use these fields to specify who are allowed to create Odata links for the self-service portlet data source.
-
-
Click Create.
To delete a self-service portlet data source:
-
Open the data source to delete.
-
Click Remove This Data Source at the bottom of the page, and click Yes in the pop-up dialog box.
Define columns
This section describes how to define columns when you create a self-service portlet data source.
The self-service portlet data source uses the same columns defined in the relevant dashboard data source. You can use the Columns section of a self-service portlet data source to:
-
Define the column names and hyperlinks that appear on the self-service portlet Edit Preferences page.
-
Configure which columns are shown on the self-service portlet Edit Preferences page.
| Action | Details |
|---|---|
| Define column information |
The Columns Information subsection lists all the columns that are defined in the relevant dashboard data source. Use the following fields to define the column names and hyperlinks that appear on the self-service portlet Edit Preferences page:
|
| Configure displayed columns |
|
Define filters
This section describes how to define filters when you create a self-service portlet data source.
The self-service portlet data source uses the same filter fields defined in the relevant dashboard data source. You can use the Filters section of a self-service portlet data source to:
-
Customize filter labels that appear on the self-service portlet Edit Preferences page.
-
Configure filter settings, such as the default value for a specified field, and if the field is required.
-
Configure which filter fields are shown on the self-service portlet Edit Preferences page.
 See also:
See also: