Use PPM Dashboard
You can use your PPM Dashboard to view real-time data of all your PPM-based activities.
Open a PPM Dashboard page
Your PPM Dashboard can have one or more dashboard pages. A dashboard page contains one or more portlets displaying data of the same topic.
To open a dashboard page:
-
From the PPM menu, select Dashboard.
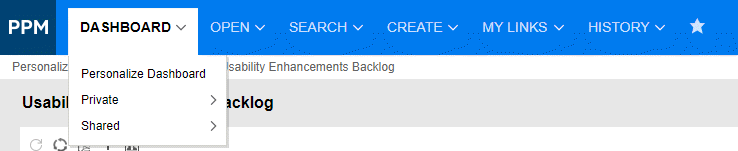
The Private menu is not displayed if you do not have private dashboard pages. For details, see Add private dashboard pages.
-
To open a private dashboard page, hover over Private and select a private dashboard page.
To open a shared dashboard page, hover over Shared and select a shared dashboard page.
For details about private and shared dashboard pages, see Overview of PPM Dashboard pages and modules.
Cycle through PPM Dashboard pages automatically
You can set the PPM Dashboard to automatically display all the pages in the Dashboard list one by one in a timed cycle. You can also set whether the pages cycle within the standard web pages, or take up the entire screen.
To set the PPM Dashboard to rotate through all its pages cyclically:
-
Log on to PPM.
-
In the upper left corner of the page, click the Cycle Pages button.

-
In the Cycle Pages dialog box, define the following settings:
-
Time interval
-
Whether to display the pages in full screen
-
-
Click Start.
The PPM Dashboard begin to display its pages sequentially according to the specified timed cycle.
Export PPM Dashboard pages to PDF files
You can export PPM Dashboard pages to PDF files.
To export a PPM Dashboard page to a PDF file:
-
Open the PPM Dashboard page to export.
-
In the upper left corner of the page, click Export Dashboard page to PDF.
-
In the PDF Settings window, configure the following settings:
-
Display of the PPM Dashboard page
-
Portlets to export
-
Comments (appear at the top of the page)
-
Paper size
-
Whether to open the PDF file in a browser window
-
Whether to leave the PDF Settings window open
-
-
Click Export.
The PPM Dashboard page is exported to a PDF file that can be viewed and saved separately.
- Note:
- You can also export a maximized view of a portlet to a PDF file.
- If your system has multiple languages installed, see Multilingual User Interface for information about specific fond requirements in exporting multiple language pages to PDF.
Personalize PPM Dashboard
You can personalize your PPM Dashboard to display real-time data of all your PPM-based activities. For details, see Personalize PPM Dashboard .
Share a private dashboard page
You can share your private dashboard page with other PPM users.
Share a private dashboard page
To share a private dashboard page:
-
Prerequisites:
- Your administrator has turned on the Allow Sharing Private Dashboard Pages feature toggle.
- You have the Share Private Dashboard Pages access grant.
-
Open the private dashboard page you want to share. For details, see Open a PPM Dashboard page.
- On the left top of the dashboard page, click the Share Dashboard button
 .
. -
In the Share Page with Others window, select one or more users to share the private dashboard page with, and click Share.
-
Click OK in the confirmation dialog box.
Your private dashboard page is shared with the selected users.
- The shared private dashboard page is listed in the Shared pages folder of the Personalize Dashboard page for both you and these users. Its name is: Page <dashboard name>- shared by <PPM user name>.
-
What these users can view in the shared private dashboard page depends on their access rights.
- These users cannot edit the shared private dashboard page. They can remove it from their Shared pages folder. See Stop viewing a shared private dashboard page for details.
-
Shared private dashboard pages are created as modules. You cannot edit them from the Personalize Dashboard page. You must edit them from the configure module page. For details, see Create and configure a module.
Stop sharing a private dashboard page or share it with more users
To stop sharing a private dashboard page or to share it with more users:
- From the PPM menu, select Dashboard > Personalize Dashboard.
-
In the Shared pages folder, select the private dashboard page you have shared with others.
-
In the Edit page pane, perform the following actions:
- To stop sharing the dashboard page with a specific user, click
 alongside the user.
alongside the user. - To stop sharing the dashboard page with all users, click Stop sharing this page with all users.
- To share the dashboard page with more users, click Share this page with more users and select the target users.
- To stop sharing the dashboard page with a specific user, click
Stop viewing a shared private dashboard page
You can stop viewing private dashboard pages that are shared by others.
To stop viewing a shared private dashboard page:
- From the PPM menu, select Dashboard > Personalize Dashboard.
-
In the Shared pages folder, select the shared private dashboard page that you do not want to view anymore.
Tip: Shared private dashboard pages (dashboard pages created and shared by PPM end users) are marked with
 , to be differentiated from shared dashboard pages created by application administrators.
, to be differentiated from shared dashboard pages created by application administrators. -
In the Edit page pane, click Stop viewing this shared page.
This page is removed from your Shared pages folder.
 See also:
See also:













