Enable tooltips for auto-complete fields
You can enable tooltips for auto-complete fields. Using the entity links that are included in the tooltips, users can easily navigate among PPM entities.
Overview of tooltips
If you enable tooltips for auto-complete fields, when hovering over such fields on PPM pages, tooltips will pop up to display information on the listed entities.
If you have the view access to the listed entity, you can navigate to the entity's details page by clicking the link included in the tooltip. If it is a user type field, you can send instant messages and email to the listed users. For details, see Use chat and email options in tooltips.
Enable tooltips for auto-complete fields
You enable the tooltip for an auto-complete validation, and then the tooltip is enabled for all fields using the validation.
To enable the tooltip for an auto-complete validation:
- Create a new or open an existing validation. For details, see Configure validations.
-
Configure the following settings for the validation:
Field attribute Requirement Component Type Select Auto Complete List. Returned Entity Specify the entity type of the returned value. Configuration tab > Column Headers section Make sure that the first column in the Configuration tab > Column Headers section contains the ID values of the returned entity.
For example, if this validation returns Requests, the first column should only contain valid Request IDs.
Example: Suppose there is a project that has an Associated Programs field that lists programs that the project is associated with and a Manager field that specifies the manager of the project.
In the Associated Programs field validation, you set Returned Entity to Programs and the first column to Program ID. In the Manager field validation, you set Returned Entity to User and the first column to User ID.
-
Turn on the Enable Field Tooltip feature toggle, then the tooltip will pop up when you hover over fields that use the auto-complete validation.
Use chat and email options in tooltips
For a user type field, the tooltip also includes the chat and email options. You can send instant messages and email to the listed user directly from the tooltip.
Note: The chat and email options are available only when the listed user has provided email in PPM, and when you have the view access to the user.
If the Allow All PPM Users to View Resource Information in Tooltips feature toggle is turned on, you can send instant messages and email to the listed user even when you don't have the view access to the user.
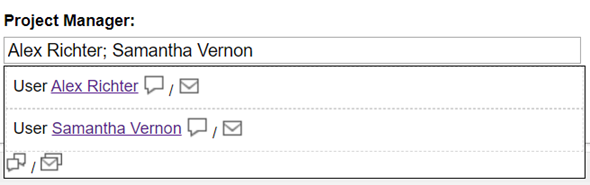
| Option | Description |
|---|---|
| User link |
Opens the user's details page. |

|
Sends an instant message to the user. PPM uses the Session Initiation Protocol (SIP) to send the instant messages. If the Use MS Teams for Chat in Tooltips feature toggle is turned on, PPM uses Microsoft Teams to send the messages and includes a link to the current page in the message. |

|
Sends an email message to the user. |

|
Sends an instant message to all the listed users. This button is enabled only when the field has multiple users and the Use MS Teams for Chat in Tooltips feature toggle is turned on. |

|
Sends email messages to all the listed users. This button is enabled only when the field has multiple users. |
 See also:
See also:













