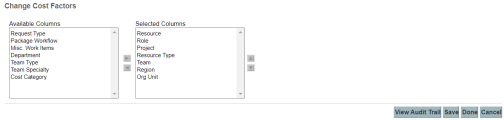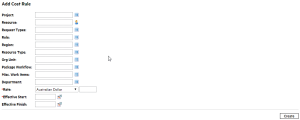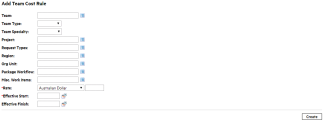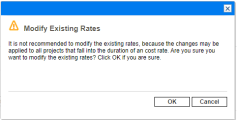Manage cost rules
This section describes how to create and modify cost rules, and how PPM picks up the best matching cost rule for cost calculation.
Overview of cost rules
The following table provides an overview of cost rules:
| Why you create cost rules |
To calculate cost with sufficient accuracy, you may want to create cost rules for various scenarios. For example:
|
| Where cost rules are used |
Cost rules determine how PPM calculates costs for the following:
|
Identify cost factors
You set cost rules based on a range of factors that can be prioritized. Before creating a cost rule, we recommend you identify the factors that drive cost rates, and the order of precedence among them.
Note:
- All cost rules are subject to the same cost factors. If you want to make changes to a cost rule that involves rearranging cost factors, keep in mind that any changes to cost factors affect all cost rules in the system.
- Not all cost factors apply to all entities at all times. For details, see Cost factor applications.
To select cost factors and arrange their order of precedence:
- Prerequisite: You must have the Manage Cost Factors access grant.
-
From the menu bar, select Open > Administration > Financials > Change Cost Factors to open the Change Cost Factors page.
The cost factors Team, Team Type, and Team Specialty are available only when the Team Management feature is enabled.
-
Add, remove, or rearrange cost factors as described below:
-
To add cost factors, from the Available Columns list, select the target cost factors and click the right arrow icon.
-
To remove cost factors, from the Selected Columns list, select the target cost factors and click the left arrow icon.
-
To rearrange the cost factors, from the Selected Columns list, select the target cost factor and click the up or down arrow icons to move the cost factor to the target order.
You cannot remove cost factors that are being used by any cost rules, however, you can add or re-prioritize the cost factors at any time. Adding or re-prioritizing cost factors recalculates costs for open lifecycle entities and time sheets.
-
-
Click Save or Done.
Create a cost rule
If Team Management is enabled, PPM uses cost rules for teams to calculate team related costs, such as forecast costs of team assignments. Therefore, if your system has teams in use, you should create both team cost rules and non-team cost rules.
To create a cost rule:
Prerequisite: You must have the Edit Cost Rate Rules access grant.
-
To create a non-team cost rule, from the menu bar, select Create > Administrative > Cost Rule.
The Add Cost Rule page opens listing all the selected cost factors except the ones that are particular to teams.
-
To create a team cost rule, from the menu bar, select Create > Administrative > Team Cost Rule.
The Add Team Cost Rule page opens listing all the selected cost factors except the ones that are particular to resources.
-
Provide values for any relevant cost factors.
-
Select a Currency and enter a Rate amount.
-
Click the calendar icon and specify an Effective Start date.
-
Click Create.
Modify a cost rule
You can modify a cost rule by changing its currency, rate, or effective date(s).
Changes to cost factors also modify cost rules. For details, see Identify cost factors.
Restrictions on modifying cost rules
PPM implements the following restrictive measures to ensure that changes to an existing cost rule have no impact on other projects where their time sheets contain a time period that falls into the duration of this cost rule. This prevents changing existing cost values from unwanted recalculation.
| Scenario | Result |
|---|---|
| If the effective finish date of an existing cost rate is earlier than the current day (today) | You cannot modify the cost rate. |
| If the effective finish date of an existing cost rate is later than the current day (today), and the effective start date is earlier than today | You can only modify the finish date, and the new value for the effective finish date must be later than the current day (today). |
| If both effective dates of an existing cost rate are later than the current day (today) | You can modify all fields of the cost rate (including its currency, rate, and effective dates) are adjustable. |
Note: If you do need to modify the currency, rate, or effective date(s) for an existing cost rule, regardless of the above restrictive rules, you can still do so by clicking the Modify Existing Rate button on the Edit Cost Rule page. However, always be cautious when you make this decision.
Open the Edit Cost Rule page of a cost rule
To open the Edit Cost Rule page of a cost rule:
-
For non-team cost rules, from the menu bar, select Search > Administrative > Cost Rules.
For team cost rules, from the menu bar, select Search > Administrative > Team Cost Rules.
-
Provide search criteria in desired fields and click Search.
The Search Cost Rules page reloads, displaying the results of the search.
- Tip:
- If you have more than 5000 cost rules in PPM, we recommend that you use search criteria to get better performance.
- The search results are displayed in the new UI if the Use New UI When Searching Cost Rules feature toggle is turned on.
-
Click the Edit button next to the rule you want to modify.
The Edit Cost Rule page opens.
Modify the finish date of a cost rule
You can only modify the finish date of a cost rule if its effective start date is earlier than today and its effective finish date is later than today.
To modify the finish date of a cost rule:
- Click Edit Finish Date to open the Edit Rate window.
- Enter a new effective finish date. It must be later than today.
- Click Done.
Modify the currency, rate, and effective start and finish dates of a cost rule
To modify the currency, rate, and effective start and finish dates of a cost rule:
- If both the start and finish effective dates of the cost rate are later than today, click Edit to open the Edit Rate window.
-
If the effective start date is earlier than today and the finish date is later than today:
-
Click Modify Existing Rates in the top right corner of the Edit Cost Rule page.
- If you are fully aware of the impact on time sheets that contain a time period that falls into the duration of the cost rule and still want to modify it, click OK in the warning dialog.
- The Edit Finish Date button becomes the Edit button. Click Edit to open the Edit Rate window.
-
When editing a cost rule, you can add notes to capture more information.
To add notes:
-
In the Edit Cost Rule page, Notes section, click Add Notes.
-
In the Add Notes window, enter the information you want to add.
-
Click Add.
Delete a cost rule
To delete a cost rule:
-
Click the Edit button next to the rule you want to delete.
-
Click Delete This Rule in the top right corner.
A dialog box opens, asking you to confirm the deletion of the rule. Deletion of cost rules cannot be undone.
-
Click Delete.
Recalculate cost after cost rule changes
After you make changes to cost rules, PPM recalculates cost according to a schedule specified in the Cost Rate Rule Update Service, as described in Cost calculation services.
Note: Changes to cost rules may not take effect immediately. By default, costs are recalculated as needed once every hour. We recommend that changes to cost rules be made after working hours or on weekends, to avoid confusion.
How PPM picks up cost rules
When calculating the cost of a resource, team, or a staffing profile position, PPM uses the rate of the cost rule that best matches the resource, team, or the position. The following is how PPM picks up the best matching cost rule for a resource. The case for a team or position is the same.
- PPM checks whether the cost rule and the resource contain the same cost factors and whether values of the factors are the same. If yes, the cost factor is considered matching.
-
PPM calculates the score of each cost rule based on the matching cost factors, and the rule with the highest score is the best matching rule.
Scenario Calculation If a cost rule contains no matching cost factor It is considered not applicable and gets -1 point. If a cost rule contains one or more matching cost factors PPM assigns 2n points to each matching factor according to its priority.
For example, if a cost rule contains four cost factors and they are all matching factors,
- the factor of top priority gets 24 = 16 points;
- the one of second priority gets 23 = 8 points;
- the one of third priority gets 22 = 4 points;
- the last one gets 21 = 2 points.
The score of this cost rule is the sum of all points its factors get. In this example, it is 16 + 8 + 4 + 2 = 30 points.
If a cost factor contains no value It is considered as a wildcard factor. PPM assigns 1 point to each wildcard factor. If a cost rule is not the default one It gets an extra 1 point.
Therefore, if a cost rule contains the same cost factors with the default cost rule, it gets a higher score than the default one.
Note: There is at least one matching rule, that is, the default rule which cannot be deleted and whose cost factors are all wildcard factors.