Filtering and Sorting Resource Allocation Management Page
Filtering allows you to narrow down the information displayed in the Resource Allocation Management page. You can also sort the information by staffing profile and staffing profile position.
Quick Filters
In the Gantt view of the Resource Allocation Management page, there is a pie chart as follows to classify the positions by the fulfilled and not fulfilled statuses.
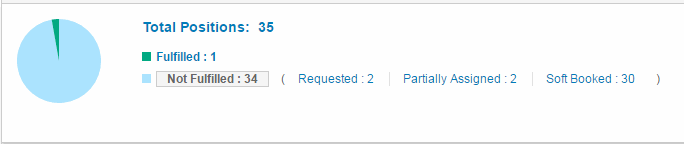
Clicking Total Positions displays all the positions that:
- Have sent resource requests to the specified resource pool and the requests are not rejected
- Have resources from the resource pool assigned.
Not fulfilled positions is further classified into requested, partially assigned, and soft booked positions. Clicking a specific position status displays positions in that status.
Quick Filters in Table View
In the Table view of the Resource Allocation Management page, use the Filter For drop-down list to select a filter item.
|
Filter Item |
Description |
|---|---|
|
All |
Displays all positions for which resources have been requested, soft-booked, partially assigned, fulfilled, or rejected. New positions are not displayed. |
|
Not Fulfilled |
Displays all positions for which resources have been requested, soft-booked, or partially assigned. By default, this filter is selected when the Resource Allocation Management page is opened. |
|
Requested |
Displays all positions for which resources have been requested. |
|
Soft Booked |
Displays all positions for which resources are soft-booked. Soft-booked positions contain soft-booked resources from the selected resource pool (and include forwarded requests). |
|
Partially Assigned |
Displays all positions for which resources are partially assigned. Partially assigned positions have all resources committed and there is unmet demand. If one or more resources are not committed (that is, one or more resources are soft-booked), the position is considered soft-booked. Partially assigned positions do not include positions whose resource request is partially allocated from the selected resource pool and the remaining portion of the request has been forwarded. |
|
Staffing Profile |
Displays all positions of the staffing profile(s) you select from the dialog. A staffing profile with the status of Lock Down, Completed, or Cancelled is not displayed by the filter. |
|
Resource |
Displays all positions of the resource(s) you select from the dialog. |
Advanced Filter
Use the advanced filter to select multiple items on which to filter the Resource Allocation Management page.
To set the advanced filter in the Gantt view:
-
Click
 to open the dialog box as follows.
to open the dialog box as follows.
-
Provide the information for one or more fields on which you want to filter.
Field Name
Description
Staffing Profile
Select one or more staffing profiles. This filter displays data for staffing profile positions contained in the selected staffing profile(s). A staffing profile with the status of Lock Down, Completed, or Cancelled is not displayed by the filter.
Role
Select one or more roles. This filter displays data for staffing profile positions that contain the selected role(s).
Resources
Select one or more resources. This filter displays data for staffing profile positions that contain the selected resource(s).
-
Click
 and the staffing profile positions that meet the criteria are listed. The selected filters are displayed in the pie chart section.
and the staffing profile positions that meet the criteria are listed. The selected filters are displayed in the pie chart section. -
Click
 and then Advanced if you want to use filters other than Staffing Profile, Role, and Resources.
and then Advanced if you want to use filters other than Staffing Profile, Role, and Resources.The Search for Staffing Profile Positions dialog displays.
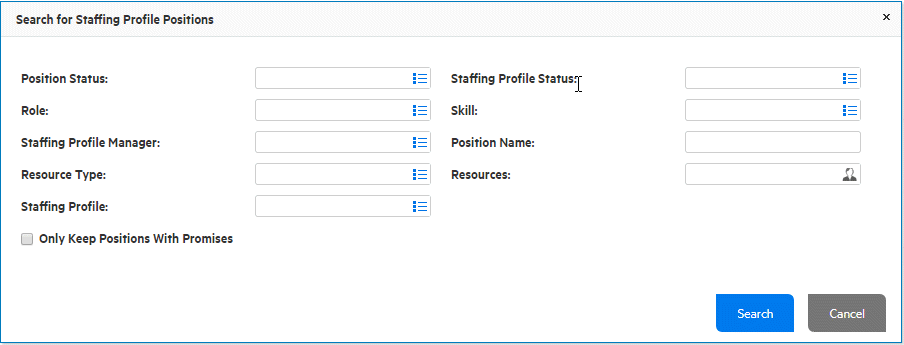
The filters you have specified before clicking Advanced are preserved.
-
Provide the information for the other fields on which you want to filter.
Field Name
Description
Position Status
Select one or more position statuses. This filter displays all staffing profile positions that match the selected status(es). Choices include:
New,Requested,Partially Assigned,Soft Booked,Fulfilled, andRejected.If you leave this fields empty, PPM displays all positions except new positions.
To search new positions, you should select
Newin this field.Staffing Profile Status
Select one or more staffing profile statuses. This filter displays all staffing profile positions whose staffing profile status matches the selected status(es). Choices include: Active, In Planning, Cancelled, Completed, and Lock Down. Note that Approved and Baselined are not available.
Skill
Select one or more skills. This filter displays data for staffing profile positions that contain the selected skill(s).
Staffing Profile Manager
Select one or more staffing profile managers. This filter displays data for staffing profile positions controlled by the selected staffing profile manager(s).
Position Name (contains)
Specify a text string. This filter displays data for staffing profile positions that contain the specified text in the position name.
Resource Type
Select one or more resource types. This filter displays data for staffing profile positions that contain the selected resource type(s).
Only Keep Positions with Promises Check this option to allow displaying only positions that contain promises allocations. -
Click Search.
Advanced Filter in Table View
To set the advanced filter in the Table view:
-
Click the Filter For drop-down list.
-
Select Advanced.
The Search for Staffing Profile Positions dialog displays.
-
Provide the information for one or more fields on which you want to filter.
For the field descriptions, see the tables in Filtering and Sorting Resource Allocation Management Page.
-
Click Search.
Time Period Filter
Showing from<date>to<date> is the time period of the data displayed. The default time period displayed is one year, starting one month prior to the current month.
To change the time period, do the following:
-
Click Change Time Periods (in the Gantt view) or Change (in the Table view) located next to the displayed time period (
Showing from <date> to <date>).The Change Time Periods dialog appears.
-
Specify the Start Period and End Period dates.
Field Name
Description
Start Period
Specify the initial time period from which to start the display of data.
End Period
Specify the final time period for which to end the display of data.
-
Click Change.
Sorting by Staffing Profile and Staffing Profile Position
By default, the list of staffing profiles and positions are sorted in alphabetical order by staffing profile. You can also sort by staffing profile position by clicking the Position header. The Sort icon ( ) appears next to the header of the item on which the sort is taking place.
) appears next to the header of the item on which the sort is taking place.
You can sort the staffing profiles or staffing profile positions in reverse alphabetical order by clicking on the appropriate header.
This is only specific to the Table view of the Resource Allocation Management page.












