Assign resources to resource requests from Resource Allocation Management page
You can assign resources to resource requests from the Resource Allocation Management page.
Assign resources in Gantt view
To assign a resource to a resource request in the Gantt view:
-
From the Resource Allocation Management page, click
 next to the position to assign.
next to the position to assign.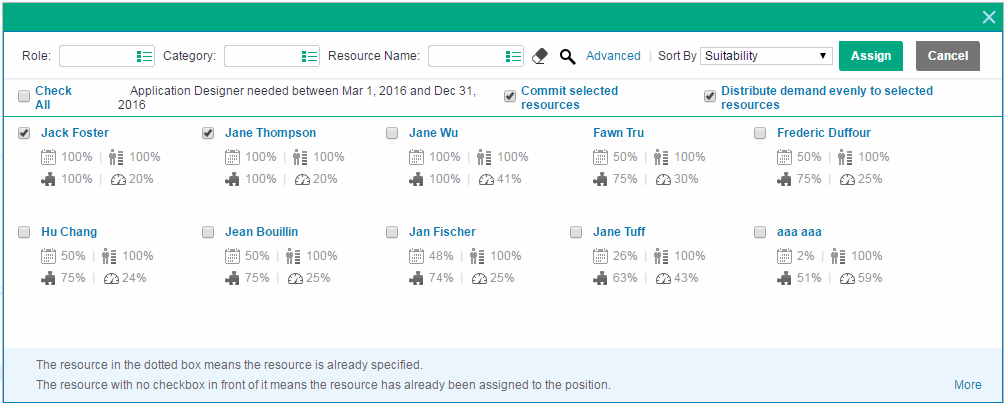
Note: Resources from a child resource pool are not displayed in the window.
By default, resources with the same role as the position are listed in the order of suitability. You can also find resources by using the filters described in the following table.
Filter Description Sort By The order in which the resources are displayed.
- Capacity: Displays resources in the descending order of resources' availability scores.
- Skill: Displays resources in the descending order of resources' skill scores.
- Suitability: Displays resources in the descending order of resources' suitability score.
- Resource Name: Displays resources alphabetically by resource name.
- Projected Utilization: Displays resources in the descending order of resources' project utilization score.
The scores for all the above criteria except Resource Name are displayed under each resource. For information about how these scores are calculated, see Resource Finder calculations.
Role The role of the resource to assign. Category The resource type of the resource to assign. Resource Name The name of the resource. - Capacity: Displays resources in the descending order of resources' availability scores.
-
Select the check box before the resource to assign to the position.
You can select more than one resource to assign.
Note:
- By default, 10 resources are displayed at most. If there are more than 10 resources available to assign, click More at the bottom to display 10 more resources.
-
Click Check All if you want to select all displayed resources. Resources that are displayed only after you click More will not be selected.
If you select Check All and then deselect some resources, this option is still selected, however, only the selected resources will be assigned.
-
Clicking Advanced in the dialog opens the Select a Resource to Assign dialog box, where you can use the enhanced resource finder functionality.
For more information about enhanced resource finder, see Scalable Resource Finder.
-
(Optional) Select the Commit selected resources option if you want to commit the selected resources after they are assigned.
This option appears only when there are resources available in the resource finder and the ENABLE_COMMIT_RESOURCES_IN_RESOURCE_FINDER parameter is set to
true. If you want this option to be checked by default, set the CHECK_COMMIT_RESOURCES_IN_RESOURCE_FINDER parameter totrue. -
(Optional) Select the Distribute demand evenly to selected resources option if you want to distribute the position's demand evenly to selected resources.
This option appears only when you select at least two resources and the ENABLE_DISTRIBUTE_RESOURCES_IN_RESOURCE_FINDER parameter is set to
true. If you want this option to be selected by default, set the CHECK_DISTRIBUTE_RESOURCES_IN_RESOURCE_FINDER parameter totrue. -
Click Assign.
The allocation provided for the resource is the lower value of either the remaining capacity of the resource or the position's unmet demand. If the resource's capacity is used as the resource allocation, the position's unmet demand is updated (the updated position's unmet demand= initial unmet demand– the resource's allocation).
If you assign more than one resource to a position, the allocated efforts of the resources are used in a specific order decided by how the resources are displayed according to the Sort By field. In this example, if you assign Elva and Johnson to the position, the allocation of Elva is used first.
Assign resources in Table view
To assign a resources to a resource request in the Table view:
-
From the Resource Allocation Management page, click
 next to the position to assign and select Assign.
next to the position to assign and select Assign.Note: If one or more specific resources were requested, the Specific Resources Requested dialog box opens. You can select and assign the specified resource(s) or you can click Choose Other Resources to assign other resources.
-
Search for a specific resource and select the resource to assign to the position.
Note: Resources from a child resource pool are not displayed in the auto-complete window.
-
Click Save.
Note: You must click Save from the Table view of the Resource Allocation Management Page in order to save any assignments you made.
 See also:
See also:













