Adjusting Start Dates for Lifecycle Entities in a Scenario
The Timeline tab of the Scenario Details page allows you to change a lifecycle entity's planned start date as specified for this particular scenario, if no actual start date has been specified.
Note: If you change the planned start date for a lifecycle entity using the Timeline tab, the change gets reflected in the scenario, but you must open the lifecycle entity itself and change its date to make the change permanent.
For example, suppose the portfolio manager changes the start date for the Expand to Europe proposal on the Timeline tab to accommodate some scheduling conflicts. The manager likes the way the proposal fits, opens it, and changes its Expected Start Date to match the scenario.
When the date for a lifecycle entity (a proposal, project, or asset) is changed in the lifecycle entity itself, the dates for the lifecycle entity's associated forecast costs, financial benefits, and staffing profile are automatically updated accordingly.
To change the dates for a lifecycle entity in a particular scenario:
-
Open a scenario comparison that includes the scenario you want to change. See Listing and Viewing Scenario Comparisons.
-
 In the Scenario Details field near the top of the Scenario Comparison page (or the Scenario Names field near the top of the Scenario Content table), click the link that identifies the desired scenario.
In the Scenario Details field near the top of the Scenario Comparison page (or the Scenario Names field near the top of the Scenario Content table), click the link that identifies the desired scenario.
That scenario's Scenario Details page opens, with the Timeline tab selected.
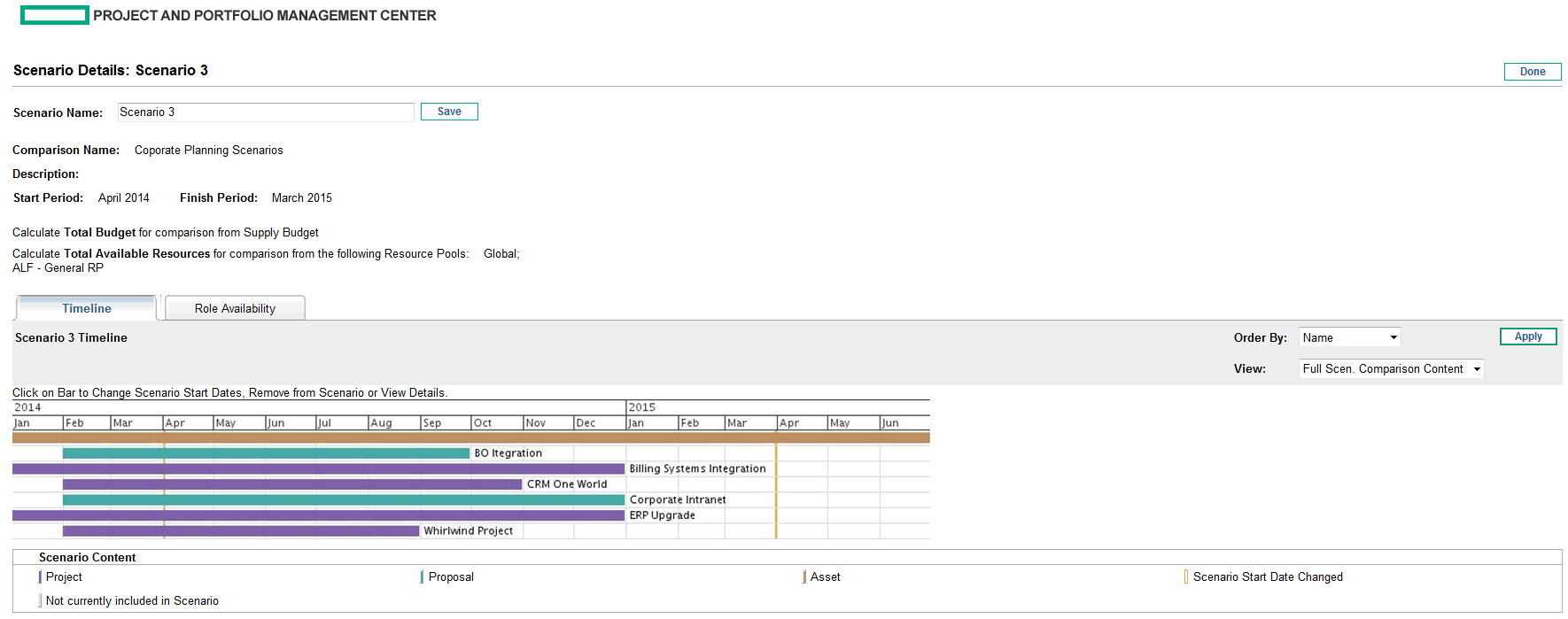
-
 If you let your mouse hover over a lifecycle entity (horizontal bar) in the Timeline tab, a popup appears with the lifecycle entity's name, total budget, total benefit, and total resource. Click the lifecycle entity you want to change.
If you let your mouse hover over a lifecycle entity (horizontal bar) in the Timeline tab, a popup appears with the lifecycle entity's name, total budget, total benefit, and total resource. Click the lifecycle entity you want to change.
A window opens with the <Lifecycle Entity> Start Date read-only field, the Scenario Start Date field, and the Remove <Lifecycle Entity> and View <Lifecycle Entity> Details buttons, where <Lifecycle Entity> is Proposal or Project or Asset.
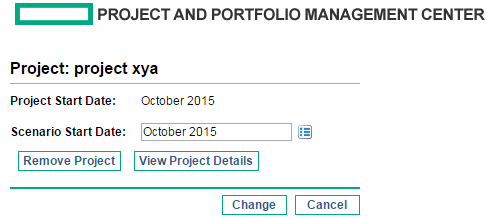
-
Enter the new Scenario Start Date for the lifecycle entity. This is the start date for this lifecycle entity in this scenario. In other scenarios, you can specify different start dates for this lifecycle entity.
-
 Click Change.
Click Change.
The lifecycle entity's start date is updated for the scenario. If you want to make the change permanent, you must open the lifecycle entity and change the date in the lifecycle entity itself.
-
Repeat step 3 through step 5 for other lifecycle entities as desired.
-
Click Done.












