Plain List View
This section describes the options available in portfolio backlog Plain List view.
Add contents to the portfolio. See Add portfolio contents .
You can edit backlog items directly in Plain List view.
To do so:
Prerequisites:
- The "Enable Inline Editing in Portfolio Backlog" feature toggle is turned on.
- You should have the view access grant to the portfolio.
- To edit an entity, you should the edit access right to it.
- Open a portfolio and go to the Backlog tab.
- Select the Plain List view.
-
Click the target row that you want to edit.
Note: Closed or cancelled entities cannot be edited.
-
Click a field that you want to edit and make the changes.
-
You can edit the following fields: Name, Strategic Theme, the auto-complete-list fields (validated by: List, SQL-Custom, and SQL-User), the drop-down-list fields (validated by: List and SQL), alphanumeric text field, and alphanumeric text area.
-
For the SQL-User and SQL-Custom validated auto-complete-list fields and SQL-validated drop-down-list fields, if sqltokens other than
SYS.USER_ID,FILTER_FIELD_SQ, orIS_FILTER_FIELD_SQL_EMPTYare used, then these fields are not editable. - If a field is set to non-editable in the status dependencies, or the field attribute is set to display-only, then you cannot edit these fields.
Note: If you inline edit an entity's strategic theme, only the active strategic themes are available for selection.
-
-
Click anywhere outside the row to save the changes.
- An empty field can still be saved when a UI rule is defined to make this field required.
-
If a field has some same values, these values are not differentiated. For example, different project managers may have the same user name. So, when you inline edit such field, you cannot tell which one is the target value.
If such field allows multi-select and some of the same values are selected, when you edit this field, upon saving, the values listed on top are saved.
Known issues in inline editing
You can group backlog items by attributes such as strategic theme and status to systematically analyze your portfolio backlog.
To group backlog items:
- Open the portfolio and go to the Backlog tab.
- In the top-right corner, click the group icon (
 ).
). -
In the Group By window, click Add Group Field, and select a field to group backlog items by.
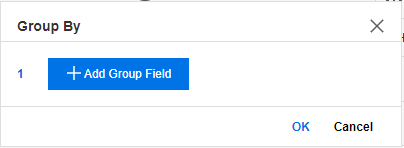
Which fields are available for use to group backlog items?
-
Type, Program, Portfolio, Status, Strategic Theme, Overall Health, Cost Health, Schedule Health, and Issue Health
Note: If you group backlog items by strategic theme, backlog items should have the same strategic theme name and color to be grouped together.
-
All the other auto-complete-list and drop-down-list fields that are selected in the Configure Portfolio and Scenario Comparison Options page.
-
Planned Start Period and Planned Finish Period fields do not support grouping.
-
-
If you want to add group-by fields for the second level, continue to click Add Group Field and select another field.
You can add group-by fields for at most 3 levels.
To remove a group-by field, click the delete icon. To remove all the group-by fields, click Clear All.
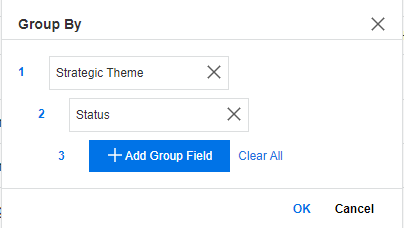
-
Click OK to save group-by fields. The backlog items are grouped by the selected fields.
If your admin configured aggregable fields, you will see the group totals of these fields in the group lines.
You can filter backlog items to view only the items that meet your filter conditions. For example, you may want to see the approved backlog items that serve the strategic theme "increase customer satisfaction".
To filter backlog items:
- Open the portfolio and go to the Backlog tab.
- In the top-right corner, click the filter icon (
 ) to open filter panel.
) to open filter panel. -
Click Add Filter.
-
Select the field to filter backlog items by.
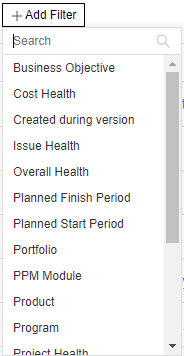
-
Select a filter condition, and select the filter values.
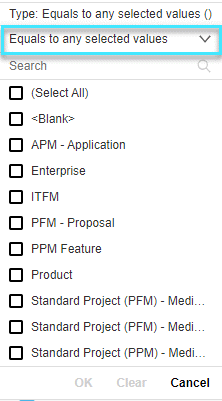
The following table provide details on which fields are available for use to filter backlog items and how to use them.
Field Filter Condition - Type
- Program
- Portfolio
- Status
- Strategic Theme
- Overall Health
- Cost Health
- Schedule Health
- Issue Health
- Other drop-down-list and auto-complete-list fields
-
Equals to any selected values
If you select this condition, backlog items that have the field set to any of the selected filter values will be displayed.
If the field is an auto-complete-list field (that supports multiple values), as long as the field of a backlog item has at least one value equal to the selected filter values, such backlog items will be displayed.
-
Not equal to any selected values
If you select this condition, backlog items with the field set to any of the selected values will be excluded.
If the field is an auto-complete-list field (that supports multiple values), as long as the field of a backlog item has at least one value equal to the selected filter values, such backlog items will be excluded.
- Planned Start Date
- Planned Finish Date
-
Start from
If you select this condition, backlog items that have the field set to a value equal to or later than the selected date will be displayed.
-
Until
If you select this condition, backlog items that have the field set to a value equal to or earlier than the selected date will be displayed.
-
Is empty
If you select this condition, backlog items that do not fill the field will be displayed.
-
Not empty
If you select this condition, backlog items that have the field filled regardless of the values will be displayed.
- Click OK to apply the filter.
-
- Repeat step 3 to add another filter.
When you open the portfolio Backlog tab for the first time, the backlog items are sorted by the name column ascendingly. You can then sort the data by any other columns.
How to sort backlog items by a specific column?
To sort the data by a column, click the column title:
-
If you click the column title once, the data is sorted by the column in the ascending order.
In this case, backlog items that do not fill the column will be listed after all the other backlog items that have the column filled.
-
If you click the column title twice, the data is sorted by the column in the descending order.
In this case, backlog items that do not fill the column will be listed in the front of all the other backlog items that have the column filled.
- If you click the column title for the third time, you cancel the sorting.
Which columns support sorting?
You can sort backlog items by the following types of columns:
- Currency
- Text
- Date
- Numeric
-
Health
For health related fields, backlog items are sorted by the first letter of the colors (in English): green, red, yellow
- Strategic theme
| Choose columns |
Click the Choose columns icon ( |
| Remove columns |
You can remove a column in either of the following ways:
|
| Pin columns |
You can pin a column to the left to make sure it is always visible when you scroll horizontally. To pin a column, hover over the column, click the down arrow, and click Pin Left. To unpin a column, hover over the column, click the down arrow, and click No Pin. |
| Resize columns | Hover over the border between two columns, and drag it horizontally. |
| Adjust column location | Drag and drop a column to a desired location. |
 See also:
See also:






 ), select which columns will be visible, and click OK.
), select which columns will be visible, and click OK.





