Copying a Time Sheet
To copy an existing time sheet:
Prerequisites: The feature toggle Enable Copy Time Sheet option is turned on by your administrator.
-
Search for and open the desired time sheet. See Searching Time Sheets.
-
On the Edit Time Sheet page, click More > Copy Time Sheet.
The Copy Time Sheet page appears.
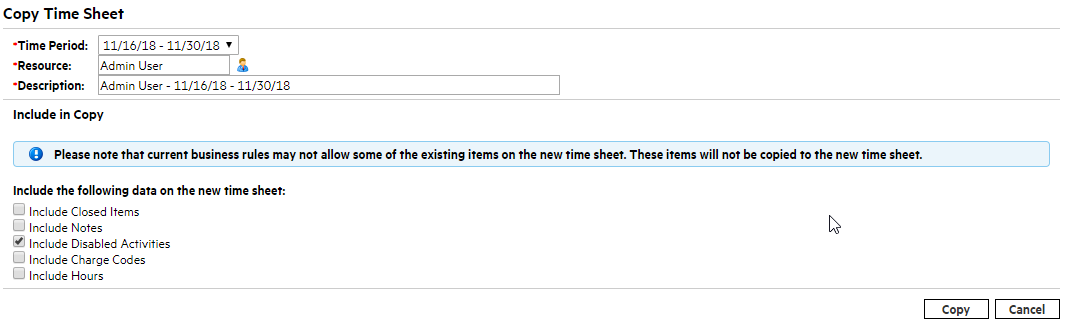
If your time sheet policy allows you to have only one time sheet in a time period, a warning is displayed advising you to change the Time Period or Resource fields.
-
Change the Time Period or Resource as needed.
-
By default, all work items for which you are still allowed to log time, as well as miscellaneous items, are copied to the new time sheet, along with their activities and user data. If you want to include closed work items from the original time sheet in the new time sheet, select the Include Closed Items check box.
This check box is only available when the feature toggle Enable Copy Time Sheet Include Closed Items option is turned on.
Closed work items are the following:
-
Requests that are closed
-
Tasks that are complete and whose projects still allow time to be logged
-
Packages that are closed
Note: If you are not allowed access to a work item assigned to the Resource you specify, that item will be excluded from the copy.
-
-
If you want to copy the time sheet Notes and time sheet line Notes from the original time sheet to the new time sheet, select the Include Notes check box.
This check box is only available when the feature toggle Enable Copy Time Sheet Include Notes option is turned on.
-
If you want to copy the disabled activities from the original time sheet to the new time sheet, select the Include Disabled Activities check box.
This check box is only available when the feature toggle Enable Copy Time Sheet Include Disabled Activities option is turned on.
-
If you want to copy the charge codes from the original time sheet to the new time sheet, select the Include Charge Codes check box.
Note:
-
This check box is only available when the feature toggle Enable Copy Time Sheet Include Charge Codes option is turned on.
- If you check this option to copy charge codes from the original time sheet, these charge codes take precedence over those that are set in work allocations, time sheet policies, and override rules.
- If the charge codes of the original time sheet are disabled, they are still copied into the new time sheet.
- If the names of the charges codes in the original time sheet are changed, these changes apply to the new time sheet automatically.
Limitation:
There are no validations required when charge codes are copied from the original time sheet. If, as an administrator, you want to change access grants on the charge codes that have been used in the original time sheet, you may have to inform users that they should not check this option when they copy the original time sheet.
-
-
If you want to copy hours from the original time sheet to the new time sheet, select the Include Hours check box.
This option is only available when the feature toggle Enable Copy Time Sheet Include Hours option is turned on.
Copying hours between time sheets is done “working day to working day”. Non-working days are skipped. If the origin time sheet has more working days than the target time sheet, the extra working days hours are discarded. If it has less, the hours for the missing working days are set to zero.
-
Click Copy.
The Edit Time Sheet page for the new time sheet is opened. The status of all the time sheet lines is Unsubmitted, regardless of the statuses of the corresponding time sheet lines on the time sheet that was copied.












