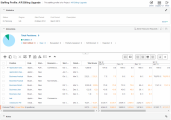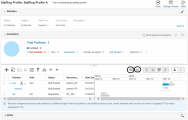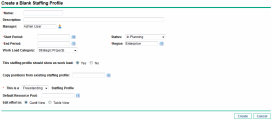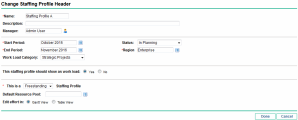Staffing profile new UI
This topic describes the new UI of a staffing profile.
Overview
The new UI lists all the positions and resources of the staffing profile in one single page (without pagination). The data load simultaneously as you scroll down the page. If you have a large number of positions and resources in a staffing profile page, we recommend that you switch to the New UI to avoid OutOfMemory error and for better performance.
UI elements
The following table describes the configuration options and components of the new UI of a staffing profile:
|
Item Name |
Description |
|---|---|
|
Staffing Profile Header Information |
|
|
Name |
The name of the staffing profile. |
| Done | Return to the page from which you come to the Staffing Profile page. |
| Legacy UI |
Switch to the Legacy UI of the Staffing Profile page. This button is only available if you set the ENABLE_STAFFING_PROFILE_LEGACY_VIEW parameter to true in the Administration Console. If you set the parameter to false, the Legacy UI of the Staffing Profile page is not available for use. You can work with staffing profile in the new UI. In this case, this button is replaced with the Change Header button. |
| More > Change Header |
Change the information displayed in the header of the staffing profile. See step 3 for a description of the fields. The Change Header button no longer listed in the More options if the ENABLE_STAFFING_PROFILE_LEGACY_VIEW parameter is set to true. |
|
More > Configure Access |
Allow you to configure access to the staffing profile. See Using Configure Access Page. |
|
More > Configure Notifications |
Select the type of notification a staffing profile manager receives. See Modify staffing profile notifications. |
| More > Delete Staffing Profile | Remove this staffing profile. You must have the Delete Staffing Profile access grant to delete a staffing profile. You must have the Delete Staffing Profile with Actuals access grant to delete a staffing profile that contains actuals. See Staffing Profile Security for more information about staffing profile access grants. |
| More > Staffing Profile Audit Trail |
View the audit trail of the staffing profile. Staffing Profile Audit Trail tracks the changes when you:
|
| Statistics | |
|
Status |
The status of the staffing profile. |
|
Description |
The description of the staffing profile. |
|
Created On |
The date the staffing profile was created. |
|
Created By |
The user who created the staffing profile. |
|
Work Load Category |
The category of work being tracked by the staffing profile. |
|
Region |
The geographic region in which the staffing profile is used; determines holiday schedule. |
|
Profile Start |
The starting date for the staffing profile. |
|
Profile Finish |
The ending date for the staffing profile. |
|
Default Resource Pool |
When adding a line to the staffing profile, the Resource Pool field will be automatically defaulted with this value. |
|
This staffing profile is for __ |
Displays what the staffing profile is associated with (Asset, Org Unit, Proposal,Freestanding, or Project) and its name. |
|
|
Allows you to edit the fields in the Statistics section on the Staffing Profile page. You can also edit these fields on the Change Header page by clicking More > Change Header. |
|
|
Discards the changes you made to the Statistics section. |
|
|
Saves the changes you made to the Statistics section. |
| More | Displays all the staffing profile information in the Statistics section. |
| Less | Hides some staffing profile information in the Statistics section. |
|
Allocations |
|
| Position Pie Chart | Displays the number of positions categorized by position status. Clicking a specific status filters the positions in that status. |
|
|
Clicking it switches the right pane of the position table to the Gantt view. For more information, see Gantt view and Table view. |
|
|
Clicking it switches the right pane of the position table to the Table view. For more information, see Gantt view and Table view. |
|
|
Allows you to choose the time period breakdown for the staffing profile. Possible values: Week, Month, Quarter, Year Note: If you view the data on the right side of the table without dragging the scroll bar, the first column displays data of three periods (week, month, quarter, year) earlier than current period. For example, if the current date is March 13, 2014, and you select Week in this field, the first column displays data of the week starting with February 23. To view more data, drag the horizontal scroll bar at the bottom of the table, and the data in other weeks are loaded and displayed. |
|
|
Allows you to choose between specifying allocations in Full Time Equivalents (FTE), hours, or person days. You can select to use resource's regional calendar when calculating allocation in FTE unit. For details, see Use regional calendar to calculate effort in the FTE unit . |
|
|
Adds a position entry into the position list. See Add positions in the New UI. |
|
|
Copies the positions from the staffing profile selected using the auto-complete. See Import positions into a staffing profile. |
|
|
Clones the positions from the current staffing profile. See Cloning Positions. |
|
|
Deletes the positions you selected. |
|
|
Opens the Compare to Work Plan for Project page, which compares staffing profile allocations to work plan assignments. This is only available for staffing profiles that are attached to projects. See Comparing a Project's Assignments to its Staffing Profile. |
|
|
Selects the columns to be displayed. For details, see Add and remove columns on Staffing Profile page. |
|
|
Filters positions in the staffing profile by some basic attributes of the positions. For details, see Filter positions on Staffing Profile page. |

|
Exports the staffing profile page data (including data attributes) to a Microsoft Excel file. |
|
|
Opens the Gantt Legend dialog box, illustrating the meanings of the indicators in the Gantt Chart. |

|
Available only in the Table view. It is used as a switch to hide unmet demand or display unmet demand. |

|
Expands detailed assignments of all the positions on the Staffing Profile page. |
 |
Collapses detailed assignments of all the positions on the Staffing Profile page. |
|
Position |
The position defines the needed role, skills, and additional resource attributes, along with the forecasted resource FTEs and any named assignments made. |
| Role | The role of the position. |
|
Status |
The status of the position's assignment. |
|
Resource Pool |
The resource pool the position draws from. This is determined by the last action taken on the position. |
| Specific Resources Requested |
The resources requested by the position. Note: When you inline-edit the Specific Resources Requested field, if you select only one resource that belongs to different resource pools in different periods, a window pops up asking you to select a resource pool for the requested resource. The Resource Pool column is filled with the resource pool you select. The Resource Type and Cost Category columns are filled with the resource's type and cost category respectively. If you select more than one resource, the Resource Pool, Resource Type, and Cost Category columns will not be updated or filled with the resources' attributes. |
| Start Date | The starting date of the position. |
| Finish Date | The ending date of the position. |
|
Average FTE/ Total Hours/ Person Days |
The total hours for each position being projected in the staffing profile. If FTE unit is used, the field appears as Average FTE. If Person Days unit is used, the field appears as Person Days. If Hours unit is used, the field appears as Total Hours. This column is only available in the Table view. |
| Forecast Total | Unmet Total |
The total value of the forecast for all the positions in the staffing profile. The total value of the unmet demands (or over-allocations) for all the positions in the staffing profile. Unmet Total is displayed in orange. This row is only available in the Table view. |
| Gantt Chart |
Displays position’s forecast demands and resource’s assignments. For details, see Configure Gantt chart on staffing profile . |
|
|
Requests for resources appear in the resource request queue of the resource pool. Resource managers can then make assignments to the staffing profile. See Send resource requests from a staffing profile. |
|
|
Discards the changes you made to the allocation table. Note: When there are no changes to the position table, the Discard button is disabled. When you edit a position and when the position line is not in the edit mode, a pop-up message "Save the changes?" appears immediately under the Save button. The message disappears in five seconds and no longer appears if you continue editing positions without saving or discarding the changes. It appears again if you continue editing positions after you save or discard the changes. |
|
|
Saves the changes you made to the allocation table. Note: When there are no changes to the position table, the Save button is disabled. When you edit a position and when the position line is not in the edit mode, a pop-up message "Save the changes?" appears immediately under the Save button. The message disappears in five seconds and no longer appears if you continue editing positions without saving or discarding the changes. It appears again if you continue editing positions after you save or discard the changes. |
|
Notes |
|
|
|
Allows you to add any notes on the staffing profile itself. |
Understand numbers for positions and resources
This section explains how the staffing profile new UI displays the numbers for positions and resources.
In Table view
| Staffing profile element | Details |
|---|---|
| Position |
For each position, staffing profile new UI displays the requested effort and unmet demand in the format of <Requested Effort> | <Unmet Demand>.
|
| Resource |
For each resource assigned to a position, staffing profile new UI displays the allocated effort and remaining effort in the format of <Assigned Effort> | <Remaining Capacity.
|
In Gantt view
See Configure Gantt chart on staffing profile .
Gantt view and Table view
The staffing profile new UI includes Gantt view and Table view for the position table in the Allocations section.
The two views provide you with different ways of reading or editing allocations.
- To view and edit the allocations in the form of Gantt chart, click the Gantt view button
 in the position table.
in the position table. - To view and edit the allocations in the form of table, click the Table view button
 in the position table.
in the position table.
Every time you open the new UI of staffing profile page, the allocations are displayed in the view that is set as the editable view. For details about editable view, see Specify editable view.
Specify editable view
In the Staffing Profile new UI page, project managers or resource managers can select either the Gantt view or the Table view as the editable view. You can edit forecast demand and allocation only under the editable view. Once you set one view as the editable view, the other view becomes read-only. For example, if you set the Gantt view as the editable view, you can only edit forecast demand or allocation in the Gantt view.
To set the editable view for all staffing profiles in the system:
You can set the default editable view for all staffing profiles in the system by configuring the DEFAULT_STAFFING_EFFORT_EDIT_MODE parameter in the Administration Console. The value set for this parameter applies to all the staffing profiles in the system. However, project or resource managers can change the editable view for each individual staffing profile.
To set the editable view for an individual staffing profile:
-
To set the editable view for a newly staffing profile page, open the Create a Blank Staffing Profile page.
To set the editable view for an existing staffing profile page, click Change Header in the upper right corner of the target staffing profile page to open the Change Staffing Profile Header page.
- In the Edit effort in field, select Gantt View or Table View as the editable view.
- Click Create to create the staffing profile, or Done to save the change and close the Change Header page.
 See also:
See also: